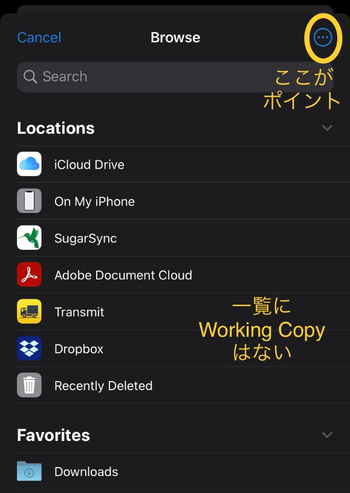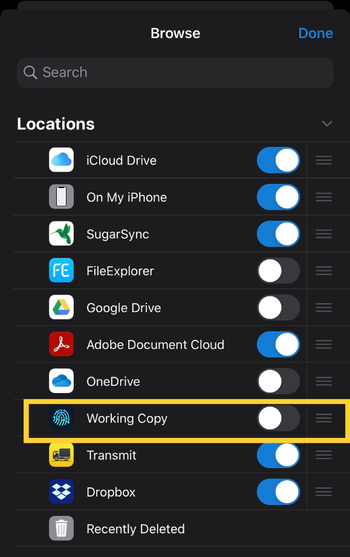ToC
iOSでのコーディングを思い立つ
Macを持ち歩いていないちょっとした時間でも、iPhoneやiPadを使って記事を書いたり
簡単なコーディングができるのではないかと思い立ち、実際にどの程度可能なのかを
実際に試してみました。
記事を書くだけであれば、純正のアプリのNoteとかを使えば複数のデバイス間でも
簡単に共有できるので良いのですが、コーディングとなるとMacで提供されているような
インデントとかエディタの機能が使いたくなり、さらにGithubと連携して
ビルドとかもしたくなるなぁと思い、いくつかのアプリ使って実現してみました。
エディタとGit連携アプリは…
ネットで調べて見たところ、最近はiOSでのコーディングを実際にやっておられる事例も 割とあるみたいで、いくつかの記事を参考にしつつアプリを導入してみました。
Textastic
iOSやMacで利用可能なテキストエディタです。80以上の言語のシンタックスハイライトにも
対応しており、記事を markdown 形式で書いたときのプレビュー機能もあったり、
SSHターミナルも利用できる高機能なエディタです。
Gitアプリの Working Copyとの連携機能など、ネット上でもかなり評価が高かったので
利用してみました。
Working Copy
iOS用のGit Clientアプリです。
Githubだけでなく幅広いGitにも対応している、SSH 鍵でGit連携できるなど
Gitクライアントとしての機能は、PCで実現できる内容ともほぼ同じで機能十分です。
さらに Push しないのであれば、無料というところがかなり凄いです。
早速使ってみる
はじめは、GitHubからリポジトリをCloneするところから始めます。Working Copyで
右上の+マークからCloneで実行できます。GitHubへの初回ログイン時には、SSHキーの
作成等も実行されます。あまり悩むこともありませんでした。
次にCloneしてきたリポジトリをエディタで読み込んでみます。Openを選択して、
Working Copyのディレクトリを追加しようとするも、どこにも表示されません。
あれこれ探して、やっとわかりました。
右上の…を選択して、Editと辿る事で表示対象とするアプリケーション選択する
画面が出てきます。ここでWorking Copyを追加すれば、そのあとは迷うことはないと
思います。(最初の1回だけだから余計に迷うとも言えますが)
このあとで、OpenExternalFolderを選択すると、Working Copyのファイルが 選択できるようになります。先ほどCloneしたリポジトリを選択すればTextasticの エディタで編集もできるようになります。
GitHubにPushする
ファイルの編集が終わったら、Working CopyでGitHubにPushします。
この機能はPro機能が必要ですが、iPhoneとiPad、そしてMacを行き来して
編集するときには非常に重宝します。
(Free版だとExportしてファイル共有云々する必要があり、折角のiOSコーディングの
良さが半減しちゃいますね。)
画面右下のWorking Copyのアイコンをタップすると、Commit の画面が表示されます。
コメントを入力して、対象ファイルを洗濯してCommitすればGitに登録完了です。
同時にリモートへPushもできるようです。