ToC
コトの発端
HDDレコーダーのディスク容量がなくなってしまったので、ディスクを追加したいと思い
クローゼットを整理していたところ、1TBのHDDを見つけました。
かなり前にRAID構成のNASのコントローラーが故障してしまい、ファイルはクラウドストレージに
移行したのですが、その際の生き残りのディスクです。久しぶりにハードディスクケースなるものを
購入してHDDレコーダーのディスクとして再生しました。(結構古いのにUSB3.0でそこそこ快適)
ちょうど時間もあったのと、ディスク容量が1TBもある真っ新のディスクが手に入ったので、 HDDレコーダーにアサインする前にMacのバックアップを取るのに使えるんじゃないかと 思い立ったのがコトの発端でした。
バックアップの方法
既存で動いているMacのバックアップを取るには、ファイル単位で必要なものを退避する方法も
あると思うのですが、必要なものを取り出したつもりでも、いざクリーンインストールしたら
「そうだ、あのシステム設定ファイルが….」となることが起きがちなので、ディスクごと
バックアップを取っておく方法(クローンを作成する方法)で対応したいと思います。
しばらくの間、HDDを置いておくことで必要なファイルを好きな時に取り出せます。
(その期間のHDDレコーダーのディスクは、やりくりが必要になりますが)
クローンの前にやることは…
2つあります。
「外部HDDの初期化」と「稼働中のMacのディスクの暗号化の解除」です。
初期化は普通に忘れないと思いますが、ディスクの暗号化の解除を忘れていてディスクが
ディスクのコピー時にエラーが出てしまいます。
外部HDDの初期化
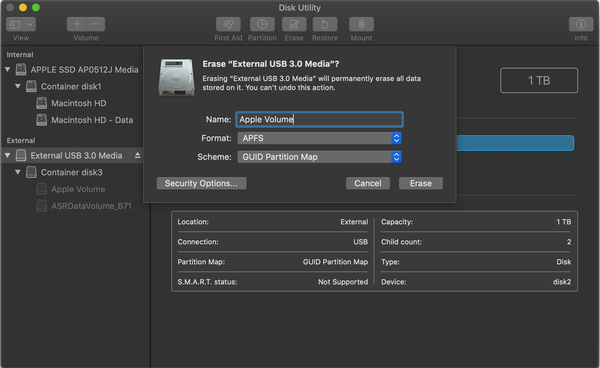
ディスクの暗号化解除
セキュリティとプライバシーの中にあるFileVaultというタブから解除が可能です。
処理は、およそ2時間ぐらいかかりました。
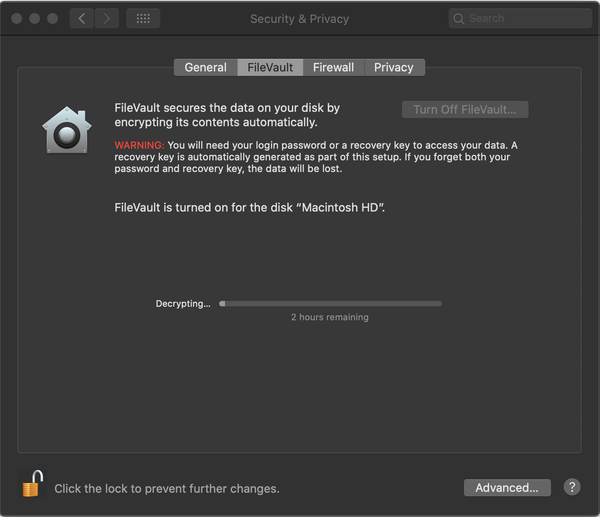
ディスクのクローン作成(バックアップディスク)
リカバリーモード(コマンド+Rを押下して起動)で起動後、ディスクユーティリティを
起動します。ディスクユーティリティでは、Macintosh HDという利用中のディスク(内臓)と
USBで接続したディスク(今回はApple Volume)が確認できます。
ここで、Apple Volumeを選択して(最も慎重に実施するべきポイント)、メニューからRestoreを選択します。そして、次にリストア元となるMacintosh HDを選択します。
逆にしてしまうと、大惨事になりますので慎重に実施しましょう。
その後、クローンが開始されます。 ディスクの利用状況にもよると思いますが、ここでも時間がかかります。 処理が終わると、クローンディスクが作成されます。
これでクリーンインストール後のデータ移行も安心してできますね。
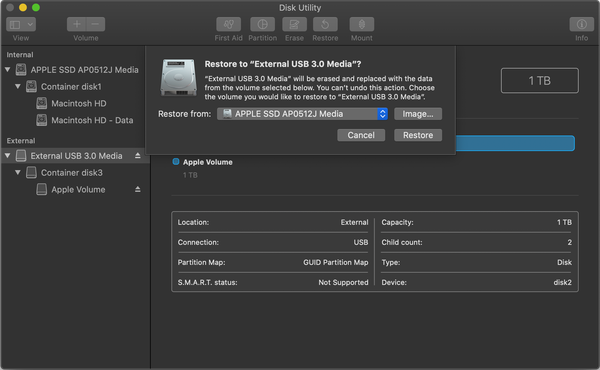
リストアディスクの作り方
リストアディスクの作成方法は、こちらの記事を参照してください。